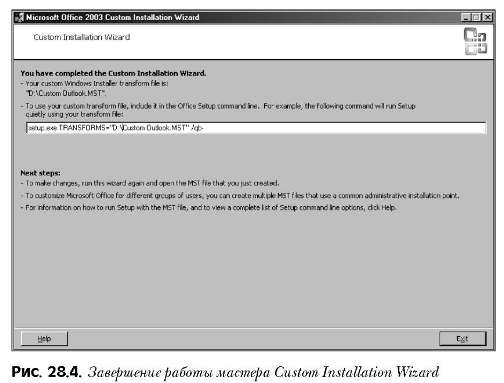Для создания Transform-файла потребуется загрузить и установить набор средств Office 2003 Resource Kit (ORK), после чего запустить мастер Custom Installation Wizard, выбрав в меню Start пункт ProgramsOMicrosoft OfficeOMicrosoft Office ToolsO Microsoft Office ORKOCustom Installation Wizard. Затем выполните следующие шаги.
1. На странице приветствия мастера Microsoft Office Custom Installation Wizard
щелкните на кнопке Next.
2. На странице Open the MSI File (Открытие файла MSI) мастера CIW введите путь и имя файла для инсталляционного пакета Outlook MSI, как показано на рис. 28.2. Щелкните на кнопке Browse (Обзор) и укажите местоположение MSI-пакета, используемого для данного файла Microsoft Transform. Для продолжения щелкните на кнопке Next.
3. Поскольку в предлагаемом сценарии создается новый Transform-файл, на странице Open the MSI File мастера установите флажок Create a New MST File (Создать новый MST-файл) и щелкните на кнопке Next.
4. Выберите, где будет размещаться новый MST-файл, и щелкните на кнопке Next.
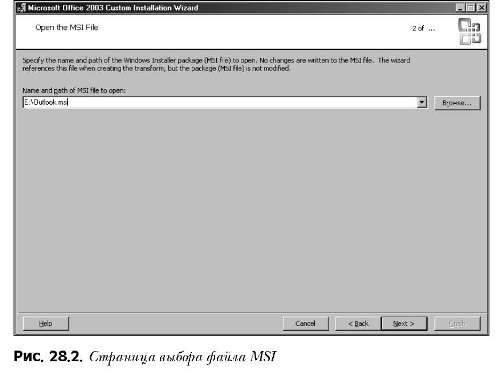
5. Укажите путь, где будет находиться Outlook на настольной системе во время внедрения клиента. Затем введите имя организации, которое будет использоваться для регистрации.
6. При наличии на настольной системе предыдущих версий Outlook и Microsoft Office, выберите те из них, которые следует удалить.
7. На странице Set Feature Installation States (Установка состояний инсталляции свойств) укажите компоненты Outlook, которые должны быть установлены. Затем щелкните на элементе Microsoft Outlook for Windows и выберите для него опцию Run from my Computer (Запускать с моего компьютера).
8. На странице Custom Default Application Settings (Настройка параметров приложений по умолчанию) определите и добавьте OSP-файл (Office Application Settings).
При обновлении версий установите флажок Migrate User's Settings (Перенести настройки пользователя) для обслуживания существующих определенных пользователем опций после завершения процесса обновления.
9. На странице Change the Office User Settings (Изменение пользовательских настроек Office) укажите параметры и опции, которые будут применены к Outlook после завершения процесса инсталляции.
10. На страницах Options (Опции) внесите изменения в установку Outlook; для создания Transform-файлов произведите нужные настройки на последующих страницах конфигурации.
В процессе инсталляции необходимо также провести должную настройку на
следующих страницах:
Add/Remove additional custom installation files (Установка и удаление дополнительных инсталляционных файлов).
Add/Remove custom Registry Entries (Установка и удаление пользовательских записей в реестре).
Modify Shortcuts and Outlook Icons (Изменение клавиатурных комбинаций и пиктограмм Outlook).
If deploying across WAN links, select an additional installation point for the deployment (При проведении процесса внедрения клиента через соединения глобальной сети выбор дополнительных пунктов установки). Establish Outlook Security Settings (Настройка параметров безопасности Outlook). Add additional programs to be installed with Outlook (Добавление дополнительных программ, которые должны устанавливаться вместе с Outlook).
Конфигурирование профилей с помощью Transform-файлов
Настройка конфигураций профилей во время инсталляции производится на странице Customize Default Profile. Используя доступные опции, администраторы могут выбрать способ создания клиентского профиля с помощью инструмента развертывания Outlook (Outlook Deployment tool).
Для данного Transform-файла установите переключатель Apply PRF file (Применить PRF-файл) и выберите созданный ранее PRF-файл или одну из предложенных опций, как показано на рис. 28.3.
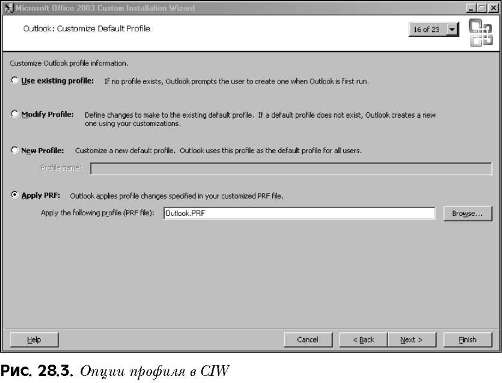
• Use Existing Profile (Использовать существующий профиль). Данная опция выбирается при обновлении версий клиента Outlook и обслуживает имеющиеся настройки.
• Modify Profile (Изменить профиль). Выбирайте данную опцию, чтобы изменить данные профиля и опции Exchange Outlook Options.
• New Profile (Новый профиль). Используйте данную опцию, чтобы создать один новый профиль и сконфигурировать настройки подключения.
Кроме того, доступны дополнительные опции на следующих страницах мастера -Send and Receive Options and Mail Settings (Параметры отправки и получения и настройки почты). Завершить процесс создания PRF-файла можно в любое время, щелкнув на кнопке Finish.
По завершении работы мастера Custom Installation Wizard потребуется документировать синтаксис команды для запуска программы установки Setup.exe для Outlook с помощью только что созданного Transform-файла, как показано в примере на рис. 28.4.