Защита, например, с помощью шифрования, может задаваться и для отдельного сообщения через опции, доступные, когда сообщение открыто. Если щелкнуть на кнопке Options (Параметры), откроется диалоговое окно Message Options (Параметры сообщения), в котором для установки параметров безопасности для данного сообщения потребуется щелкнуть на кнопке Security Properties (Параметры безопасности). Пользователь может выбрать следующее: шифровать сообщение, добавить цифровую подпись, запрашивать S/MIME-подтверждение о получении сообщения.
Чтобы сделать это, выполните перечисленные ниже шаги.
1. Откройте новое сообщение.
2. Щелкните на кнопке Options.
3. Щелкните на кнопке Security Settings.
4. Установите необходимые параметры безопасности, как показано на рис. 25.6.
5. По завершении щелкните на кнопке OK.
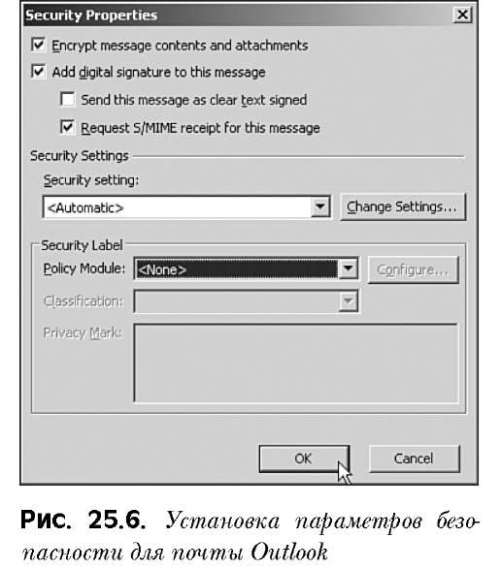
Настройка параметров безопасности для всего почтового ящика
Параметры безопасности можно настроить и для всего почтового ящика, так чтобы они применялись всегда и ко всем сообщениям.
Для настройки параметров безопасности потребуется выполнить следующие действия.
1. Выберите в меню Tools пункт Options.
2. В появившемся диалоговом окне настройки параметров перейдите на вкладку Security (Безопасность).
3. Установите флажки для опций, которые должны обеспечивать безопасность всего почтового ящика:
• Encrypt Contents and Attachments for Outgoing Messages (Шифровать содержимое и вложения исходящих сообщений).
• Add Digital Signature to Outgoing Messages (Добавлять цифровые подписи к исходящим сообщениям).
• Send Clear Text Signed Messages When Sending Signed Messages (Отправлять сообщения в виде открытого текста при отправке подписанных сообщений) - этот флажок выбран по умолчанию. (Это позволяет пользователям, не имеющим поддержки S/MIME, читать входящие сообщения.)
• Request S/MIME Receipt for All S/MIME Signed Messages (Запрашивать S/MIME-подтверждение о получении для всех подписанных S/MIME-сообщений).
4. Для корректной работы любой из опций (кроме опции Send Clear Text Signed Messages When Sending Signed Messages) пользователь должен получить цифровой сертификат, предоставляемый администратором. Для этого необходимо щелкнуть на кнопке Import/Export (Импорт/Экспорт), которая расположена в нижней части окна под кнопкой Digital IDs (Certificates) (Цифровые удостоверения (сертификаты)), или же на кнопке Get a Digital ID (Получить цифровое удостоверение).
5. После импорта цифрового сертификата настройка параметров безопасности завершена.
6. По завершении щелкните на кнопке OK.
Присоединение меток безопасности
Метки безопасности (security label) - это новая возможность Outlook 2003, которая конфигурируется администратором и применяется пользователями с целью добавления специальных, касающихся безопасности, сообщений в заголовки сообщений электронной почты. Метки безопасности требуют наличия цифровых сертификатов. Они обозначают степень чувствительности и безопасности электронного сообщения и могут включать заголовки наподобие "Do not forward outside the company" ("Не передавать за пределы компании") или "Confidential" ("Конфиденциально"). Метки можно устанавливать как для каждого сообщения отдельно, так и для почтового ящика в целом.
Чтобы установить метку безопасности для отдельного сообщения, потребуется выполнить следующие шаги.
1. Откройте новое сообщение.
2. Щелкните на кнопке Options.
3. В появившемся диалоговом окне настройки параметров перейдите на вкладку Security.
4. Установите флажок Add Digital Signature to This Message (Добавить цифровую подпись к этому сообщению).
5. Выберите применяемые к данному сообщению метку безопасности и классификацию.
6. По завершении щелкните на кнопке OK.
Чтобы установить метку безопасности для всех сообщений в почтовом ящике, необходимо выполнить перечисленные ниже шаги.
1. Выберите в меню Tools пункт Options.
2. В появившемся диалоговом окне настройки параметров перейдите на вкладку Security.
3. Щелкните на кнопке Security settings (Настройки безопасности).
4. Щелкните на кнопке Security Labels (Метки безопасности).
5. Выберите применяемые для всех сообщений в почтовом ящике модуль политики, классификацию и метку безопасности.
6. По завершении щелкните на кнопке OK.
Использование фильтров для нежелательной почты
Как в Outlook 2003, так и в Exchange Server 2003 были интегрированы усовершенствованные опции противодействия спаму. Конечный пользователь теперь имеет возможность регулировать и контролировать уровень фильтрации спама. Фильтр Junk Email (Нежелательная почта) определяет, должно ли сообщение рассматриваться как санкционированная почта. Фильтр анализирует каждое сообщение с целью выяснить, является ли оно "макулатурной почтой" с точки зрения конечного пользователя. По умолчанию устанавливается низкая степень фильтрации (Low), при которой фиксируются только самые явные "мусорные" сообщения. Каждое сообщение, определяемое фильтром как нежелательное, помещается в папку Junk Email, в которой пользователь может проверить, не попали ли туда случайно важные сообщения. Вдобавок пользователь может установить настройку немедленного удаления нежелательных почтовых сообщений по мере ее поступления, без помещения в отдельную папку.
Для настройки фильтрации нежелательной почты потребуется выполнить следующие действия.
1. Находясь в Outlook 2003, выберите в меню Tools пункт Options и в появившемся диалоговом окне перейдите на вкладку Preferences (Предпочтения).
2. Щелкните на кнопке Junk Email, которая расположена ниже Email (Почта).
3. На вкладке Options (Параметры) появившегося диалогового окна параметров выберите необходимый уровень блокировки, как показано на рис. 25.7. В Outlook 2003 по умолчанию устанавливается низкий уровень (Low).
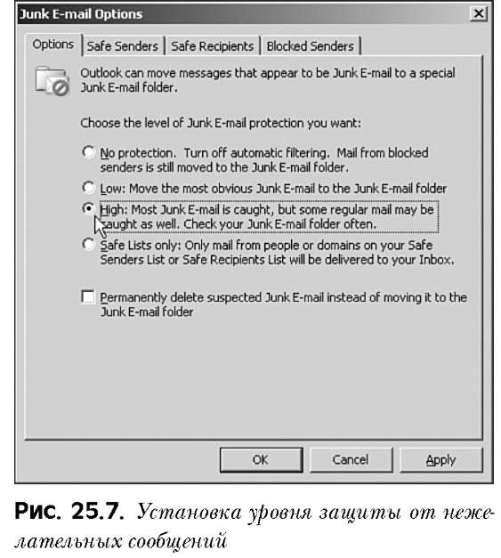
4. По завершении щелкните на кнопке OK, если только не будут использоваться списки отправителей. В этом же диалоговом окне находятся и другие вкладки: Safe Senders (Безопасные отправители), Safe Recipients (Безопасные получатели), Blocked Senders (Блокированные отправители).
Microsoft Exchange Server 2003. Настройка параметров безопасности для определенного сообщения
28-12-2009
| << Предыдущая статья | Следующая статья >> |
| Microsoft Exchange Server 2003. Использование PRF-файлов | Microsoft Exchange Server 2003. Список безопасных отправителей |