Если пользователь разрешает просматривать информацию о его свободном/занятом времени, тогда другие пользователи смогут это делать через Web-сайт. Пользователь может отправлять приглашения на встречу, добавлять других пользователей в групповой график и знакомиться с информацией о свободном/занятом времени. Для этого ему понадобится зайти на специальный Web-сайт, щелкнуть на кнопке View Free/Busy Ti mes on the Web (Просмотреть свободное/занятое время через Web) и ввести электронный адрес пользователя, информацию о свободном/занятом времени которого он желает просмотреть.
Использование iCalendar и vCalendar
iCalendar и vCalendar представляют собой RFC-совместимые возможности для календаря Outlook 2003, которые поддерживают связь между разными клиентами календаря. Благодаря им события календаря, созданные с помощью одной технологии, могут импортироваться в другую технологию.
vCalendar - это более старая из этих двух опций календаря версия. Она поддерживается многочисленными, самыми различными почтовыми программами, поэтому если есть сомнения по поводу того, какую из опций использовать, лучше отдать предпочтение именно vCalendar. Тем не менее, повторяющиеся назначенные встречи в формате vCalendar сохранить нельзя.
iCalendar разработан на базе технологии vCalendar, но включает добавленные журнальные записи и дополнительную информацию о свободном/занятом времени. Однако поскольку iCalendar все-таки создавался на базе vCalendar, почтовые службы, устанавливаемые для поддержки iCalendar, будут также поддерживать и формат vCalendar. Еще iCalendar поддерживает повторяющиеся назначенные встречи.
Чтобы отправить приглашение на групповую встречу в формате iCalendar или vCal-endar, сначала следует создать событие календаря. После этого сохраните событие в надлежащем формате, добавьте его в качестве вложения в электронное сообщение и отправьте его получателю, который затем сможет импортировать это вложение.
Чтобы создать запись в формате iCalendar, выполните следующие шаги.
1. Откройте или создайте встречу, которую необходимо преобразовать в формат iCalendar.
2. Выберите в меню File пункт Save As (Сохранить как).
3. В диалоговом окне Save As (Сохранить как) выберите в выпадающем списке Save as type (Тип файла) значение iCalendar Format (Формат iCalendar), как показано на рис. 25.13, и щелкните на кнопке Save (Сохранить).

4. Отправьте только что созданное вложение .ics в электронном сообщении получателю. Получатель затем импортирует его в свою программу календаря.
Для создания записи в формате vCalendar выполните перечисленные ниже действия.
1. Откройте или создайте встречу, которая должна быть преобразована в формат vCalendar.
2. Выберите в меню File пункт Save As.
3. В диалоговом окне Save As выберите в выпадающем списке Save as type значение vCalendar Format (Формат vCalendar).
4. Отправьте только что созданное вложение .vcs в электронном сообщении получателю. Получатель затем импортирует его в свою программу календаря.
Outlook 2003 можно настроить так, чтобы при отправке приглашений на встречу напрямую через Internet всегда использовался формат iCalendar.
Для того чтобы активизировать функцию iCalendar, выполните следующие действия.
1. Откройте календарь.
2. Выберите в меню Tools пункт OptionsOCalendar Options.
3. В появившемся диалоговом окне параметров перейдите на вкладку Advanced Options (Дополнительные параметры).
4. Установите флажок When Sending Meeting Requests over the Internet, Use
iCalendar Format (При отправке приглашений на встречу через Internet использовать формат iCalendar).
Теперь пользователь может отправлять приглашения на встречу обычным способом, но при этом приглашения будут пересылаться через Internet.
Чтобы отключить использование iCalendar, снимите отметку с флажка, о котором говорилось в пункте 4.
Отправка контактной информации другим пользователям
В приложении Outlook 2003 еще одним средством для совместной работы, хотя и не новым, но очень полезным, являются виртуальные визитные карточки (Virtual Business Cards), или vCards. С их помощью пользователь может отправлять контактную информацию другим пользователям, находящимся за пределами компании; эта информация затем может импортироваться в программу списка контактов.
Визитные карточки vCards могут пересылаться по электронной почте как вложения, включаться в автоматическую подпись, сохраняться в каком-нибудь файле, а также импортироваться и сохраняться в виде контактов при получении.
Чтобы отправить vCard по электронной почте, потребуется выполнить следующие шаги.
1. Откройте контакт, который нужно отправить как визитную карточку vCard.
2. Выберите в меню Actions пункт Forward as vCard (Переслать как vCard), как показано на рис. 25.14.
3. Введите информацию в сообщение электронной почты и отправьте его.
После получения визитной карточки пользователь может открыть и сохранить ее в своем списке контактов.
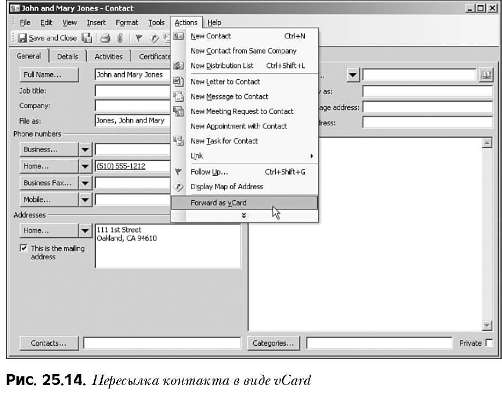
Чтобы включить визитную карточку vCard в автоматическую подпись, выполните перечисленные ниже действия.
1. Отредактируйте существующую автоматическую подпись или создайте новую.
2. Ниже области ввода текста автоматической подписи расположен список vCard Options (Параметры vCard), в котором следует выбрать текущую визитную карточку vCard.
3. Если визитной карточки не существует, щелкните на кнопке New vCard from Contact (Новая визитная карточка из контакта) и выберите контакт, для которого будет создаваться vCard.
4. Щелкните на кнопке Add.
5. Щелкните на кнопке OK.
Microsoft Exchange Server 2003. Просмотр информации о свободном/занятом времени через Internet
28-12-2009