Обратившись к таблицам свойств, можно получить немало информации о пользовательских записях в глобальном списке адресов (GAL). С помощью этого же метода доступны, правда ограниченные, данные для отправителей из других организаций.
Для просмотра таблиц свойств необходимо, чтобы имя пользователя визуально просматривалось. Добиться этого можно, открыв электронное сообщение так, чтобы имена отправителя или получателей отображались в окне, или отыскав нужного пользователя в адресной книге. Через панель для чтения данная функция недоступна.
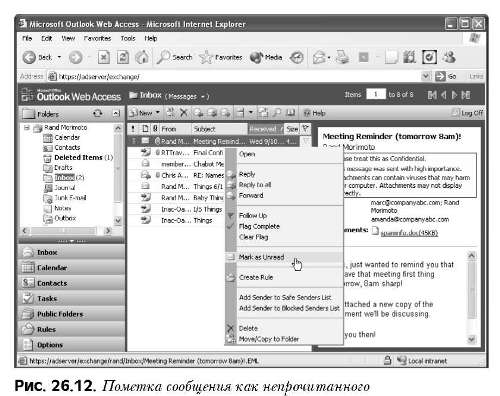
Находясь в адресной книге (Address Book), щелкните правой кнопкой мыши на имени пользователя, таблицу свойств которого требуется просмотреть, и выберите в контекстном меню пункт Properties (Свойства). Если электронное сообщение уже открыто, потребуется дважды щелкнуть на имени нужного пользователя в поле имени отправителя или имен получателей.
Появится страница свойств Properties, на которой представлена следующая информация о пользователе:
• Имя ( имя и фамилия).
• Инициалы
• Псевдоним
• Отображаемое имя
• Адрес
• Должность
• Компания
• Телефонный номер
• Офис
Эти данные извлекаются из Active Directory, если пользователь находится в списке GAL. Если просматривается пользователь из списка контактов (Contacts), данные предоставляются из этого самого списка контактов (Contacts).
Обратите внимание, что информацию о пользователе, находящемся в списке контактов, можно изменять, выполнив щелчок на кнопке Add to Contacts (Добавить в контакты), пока открыта таблица свойств. После щелчка на кнопке Add to Contacts появится страница Untitled Contact (Контакт без имени), которая позволяет ввести любую дополнительную информацию или изменить текущую. По завершении щелкните на кнопке Save and Close (Сохранить и закрыть). После того, как закроется окно контакта, необходимо закрыть страницу Properties, щелкнув на кнопке Close (Закрыть). В конце всех действий щелкните на кнопке Close еще раз.
Использование опции проверки правописания в OWA/2003
Одной из самых долгожданных функций в новом OWA 2003 стала опция проверки правописания (Spell Checker). Она схожа с опциями проверки правописания, предлагаемыми в остальных продуктах компании Microsoft, и поэтому должна выглядеть достаточно знакомой пользователям.
1. Чтобы включить проверку правописания во время создания сообщения, в окне сообщения щелкните на пиктограмме Spell Check (Правописание), расположенной в панели инструментов.
2. При первом использовании опции проверки правописания появляется диалоговое окно, в котором необходимо выбрать язык для проверки. Для выбора языка воспользуйтесь выпадающим списком.
3. По завершении щелкните на кнопке Check Document (Проверить документ).
4. После этого начнется проверка правописания. Каждая обнаруженная ошибка выделяется в главном текстовом окне, как показано на рис. 26.13. В поле Suggestions (Варианты) предлагаются подходящие (по мнению OWA) варианты слова.
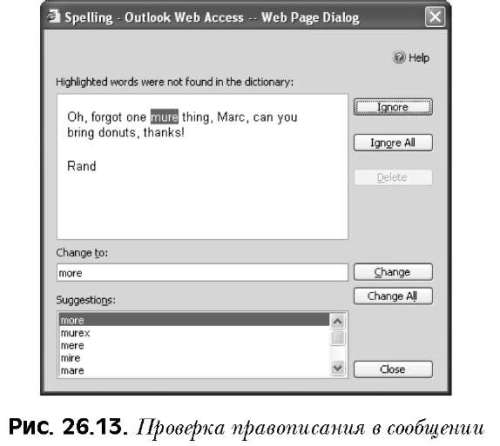
5. Пропустить и перейти на следующее спорное слово можно, щелкнув на кнопке Ignore (Пропустить).
6. Можно исправить слово вручную, набрав его правильный вариант в поле Change to (Заменить на) и затем щелкнув на кнопке Change (Заменить).
7. Кроме того, можно щелкнуть на подходящем из предложенных вариантов слове, после чего щелкнуть на кнопке Change.
8. Проверка правописания закончится только после того, как будет проверено все сообщение. По завершении окно Spelling (Правописание) закрывается.
Для функции проверки правописания (Spell Check) доступны некоторые специальные конфигурационные опции (например, можно потребовать, чтобы проверка правописания выполнялась автоматически перед отправкой сообщения). Эти опции более подробно рассматриваются в одном из следующих разделов данной главы ("Параметры проверки правописания").
Microsoft Exchange Server 2003. Просмотр ведомостей свойств пользователя
28-12-2009