Outlook 2003 также предлагает опцию быстрых всплывающих окон, отображающих информацию о конкретном электронном сообщении, такую как имя отправителя, размер файла, а также дату и время получения данного сообщения. Чтобы просмотреть такую краткую справку, необходимо просто задержать курсор мыши на выбранном сообщении, в результате чего появится всплывающее окно с указанной информацией.
Предложение нового времени для встречи
Новая функция в календаре (Calendar) предназначена для приглашенного на встречу, а не только для ее организатора, и позволяет ему после получения приглашения предложить, при необходимости, новое время для встречи. Чтобы предложить новое время для встречи, выполните перечисленные ниже шаги.
1. Откройте приглашение на встречу.
2. Щелкните на кнопке Propose New Time (Предложить новое время для встречи), которая расположена рядом с флажками Accept (Принять), Tentative (Подумать) и Decline (Отклонить).
3. Выберите новое время для встречи, используя любой из стандартных способов, как показано на рис. 25.2.
4. По завершении щелкните на кнопке Propose Time (Предложить время).
5. Щелкните на кнопке Send (Отправить).
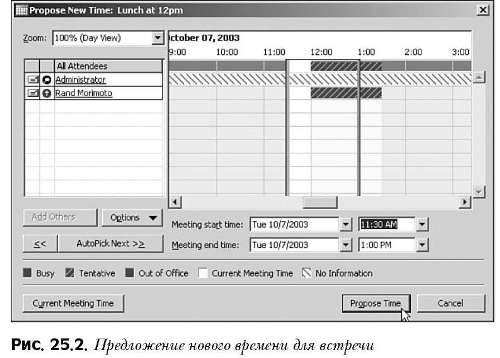
Новые возможности для поиска
В Outlook 2003 были значительно улучшены функции поиска. Теперь пользователь может сохранять типы поиска: при частом использовании одного и того же типа поиска его сохранение с целью повторного применения в будущем может сэкономить немало времени. Кроме этого, опция Search In (Искать в), доступная через панель инструментов, еще более ускоряет работу с функциями поиска.
Использование опции Search In
Опцию Search In можно легко отыскать в панели инструментов, расположенной над основными панелями. Чтобы начать поиск, потребуется проделать следующие действия.
1. Введите слово (или слова) для поиска в поле Look for (Искать) или щелкните на кнопке Find (Найти), расположенной в панели инструментов.
2. Щелкните на стрелке вниз рядом с Search In, чтобы выбрать, в какой именно части Outlook должен быть выполнен поиск.
3. Щелкните на кнопке Find Now (Найти), чтобы начать поиск. Результаты отображаются в окне снизу.
Сохранение типов поиска
Чтобы сохранить тип поиска, поиск должен быть активизирован из списка Folder, расположенного под Search Folders (Папки поиска). После этого выполните перечисленные ниже действия.
1. Щелкните правой кнопкой мыши на Search Folders и выберите в контекстном меню пункт New Search Folder (Новая папка поиска).
2. Во всплывающем окне New Search Folder (Новая папка поиска), которое показано на рис. 25.3, выберите папку и критерии поиска. В зависимости от выбираемых элементов, пользователю может быть предложено заполнить еще несколько опций, прежде чем начнется поиск. Также потребуется указать, в какой части Outlook должен выполняться поиск.
3. По завершении щелкните на кнопке OK.
4. Результаты поиска отображаются в центральной панели. Кроме того, тип поиска сохраняется в списке Folder, расположенном под Search Folders.
5. Чтобы удалить сохраненный тип поиска, щелкните на нем правой кнопкой мыши и выберите в контекстном меню пункт Delete (Удалить).
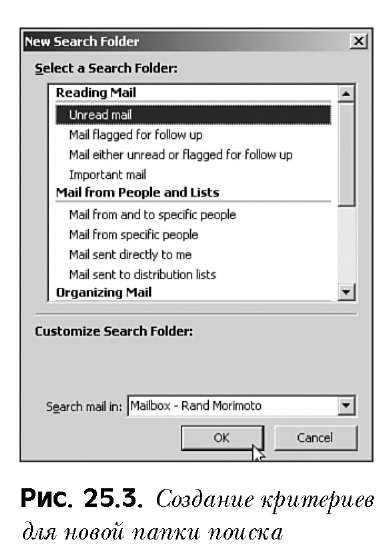
Microsoft Exchange Server 2003. Быстрый просмотр информации о сообщении электронной почты
28-12-2009
| << Предыдущая статья | Следующая статья >> |
| Microsoft Exchange Server 2003. Что нового в Outlook 2003 | Microsoft Exchange Server 2003. Связывание элементов с определенными контактами |