Хотя использование общедоступных папок для совместной работы пользователей не является новой концепцией, предлагаемой только в версии Outlook 2003, не будет лишним упомянуть о том, насколько такие папки удобны для этих целей. Папки могут совместно использоваться совершенно разными группами пользователей, с разных сайтов и серверов. Возможна параллельная репликация таких папок на серверах с целью быстрого получения информации или же их локальная загрузка на рабочие станции пользователей, что облегчает доступ к папкам при работе в автономном режиме. Папки могут представлять собой хранилища для электронной корреспонденции, документов всех типов, списков контактов групп или же совместно используемых календарей. Мониторинг может осуществляться с помощью специальной управляющей программы, проверяющей данные перед их отправкой в папку; кроме того, для папок могут быть включены и почтовые функции. Общедоступные папки крайне удобны для совместной работы пользователей.
Использование групповых расписаний
Групповые расписания (Group Schedules) являются новой возможностью, появившейся в Outlook 2003. С помощью этой опции пользователь может создавать группы пользователей и быстро просматривать их календари, а также отправлять сразу всем членам выбранной группы электронное сообщение или приглашение на групповую встречу.
Конфигурирование групповых расписаний
Прежде чем можно будет что-либо делать с групповым расписанием, такое расписание потребуется создать.
Для создания нового группового расписания выполните перечисленные ниже действия.
1. Выберите в меню Action пункт View Group Schedules (Просмотреть групповые расписания). На экране появится диалоговое окно Group Schedules (Групповые расписания).
2. Щелкните на кнопке New (Новое).
3. Введите имя расписания.
4. Щелкните на кнопке OK.
5. Появится диалоговое окно Customized Group Schedules (Настроенные групповые расписания).
6. Щелкните на кнопке Add Others (Добавить других пользователей).
7. Введите имя пользователя (пользователей) в поле Type Name (Введите имя) или выберите имя в списке Select from List (Выберите из списка). После того как пользователь выбран, щелкните на To (рис. 25.15). Обратите внимание, что за один раз можно выбирать и добавлять в поле To сразу несколько пользователей.
8. Как только будут выбраны все пользователи, щелкните на кнопке OK.
9. Щелкните на кнопке Save and Close (Сохранить и закрыть).
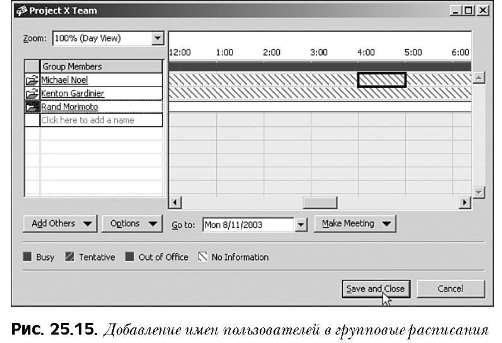
После того как групповое расписание создано, чтобы просмотреть или поработать с ним, выполните следующие шаги.
1. Щелкните на кнопке View Group Schedules.
2. Выберите расписание для просмотра.
3. Щелкните на кнопке Open.
Отправка сообщений или приглашений на встречу в групповые расписания
После создания группового расписания можно отправлять электронные сообщения и приглашения на встречу членам группы прямо из окна Group Schedule (Групповое расписание).
Чтобы назначить встречу, потребуется выполнить следующие шаги.
1. Щелкните на кнопке Make Meeting (Назначить встречу) в окне Group Schedule
для определенной группы.
2. Выберите New Meeting (Новая встреча), чтобы просто отправить приглашение на встречу одному из членов группы.
3. Выберите New Meeting with All (Новая встреча со всеми), чтобы отправить приглашения на встречу всем членам группы из расписания.
4. Заполните бланк приглашения, как обычно.
Для отправки электронного сообщения выполните перечисленные ниже действия.
1. Щелкните на кнопке Make Meeting.
2. Выберите New Mail Message (Новое почтовое сообщение), чтобы отправить сообщение определенному члену группы.
3. Выберите New Mail Message to All (Новое почтовое сообщение для всех), чтобы разослать сообщение всем членам группы.
4. Заполните форму сообщения электронной почты обычным способом и отправьте сообщение.
Microsoft Exchange Server 2003. Использование общедоступных папок для обмена информацией
28-12-2009