В Outlook 2003 включены как усовершенствованные инструменты для совместной работы, предлагаемые в предыдущих версиях, так и некоторые совершенно новые опции. В следующем разделе рассматриваются основные свойства.
Просмотр совместно используемых календарей с помощью нескольких панелей
Outlook 2003 теперь предоставляет пользователям возможность просматривать дополнительные календари с помощью специальной совместной (разделяемой) панели. В предыдущих версиях дополнительный календарь открывался только в новом отдельном окне. Сейчас пользователь может открывать сразу несколько календарей, на просмотр которых у него есть полномочия, выстраивать их рядом друг с другом, просматривать и сравнивать.
Чтобы открыть дополнительные календари, выполните следующие шаги.
1. Выберите в меню File (Файл) пункт OpenOOther User's Folder (ОткрытьОПапка другого пользователя).
2. Укажите имя пользователя и выберите тип папки (Folder Type) - Calendar
( Календарь). Календарь открывается в главном окне и автоматически переносится в календарь владельца почтового ящика.
3. Для одновременного просмотра календаря пользователя и дополнительного календаря, перейдите в панель Folder окна. Под ежемесячным календарем находятся специальные флажки для выбора календарей, которые должны быть просмотрены. Щелкните на My Calendar (Мой календарь), чтобы получить возможность одновременного просмотра как календаря конечного пользователя, так и дополнительного календаря.
4. Открывайте необходимые дополнительные календари и с помощью флажков удаляйте или добавляйте календари для просмотра.
5. По завершении щелкните на My Calendar и снимите отметку с флажков для всех дополнительных календарей.
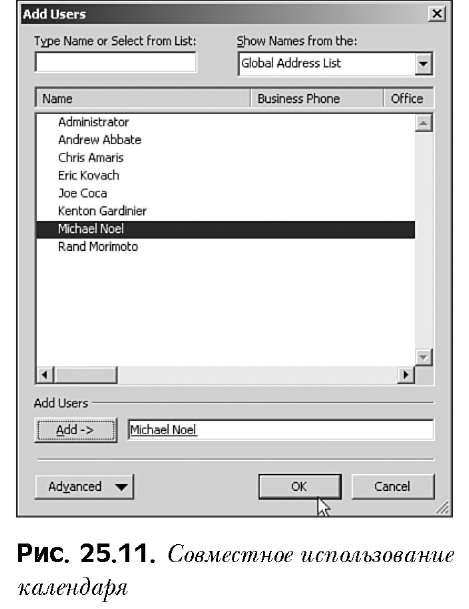
Активизация функции совместного использования календаря
В целях безопасности возможность совместного использования календарей по умолчанию отключена. Конечный пользователь должен указать, с какими другими пользователями он хочет совместно использовать свой календарь.
Чтобы разрешить совместное использование календаря владельца почтового ящика, выполните перечисленные ниже действия.
1. Щелкните на гиперссылке Share My Calendar (Совместно использовать мой календарь), которая расположена в области Folder List календаря.
2. Появится диалоговое окно Calendar Properties (Свойства календаря).
3. Щелкните на кнопке Add (Добавить).
4. Выберите или введите вручную имя пользователя или название группы пользователей, которые смогут получать доступ к календарю, как показано на
рис. 25.11.
5. Щелкните на кнопке OK.
6. Теперь конечный пользователь должен предоставить разрешения другим пользователям на доступ к своему календарю. Outlook предлагает набор предопределенных ролевых имен для разрешения доступа, которые перечислены в окне Permission Level (Уровень разрешений). Выбранные в выпадающем списке значения определяют предоставляемые права, тем самым процедура назначения разрешений становится достаточно простой. Для создания уникального набора прав доступа выберите начальный уровень доступа и после этого установите переключатели и флажки, чтобы задать уникальные разрешения.
7. По завершении щелкните на кнопке OK. Выбранные пользователи (или один пользователь) будут иметь предоставленные им права доступа к календарю конечного пользователя до тех пор, пока конечный пользователь специально не удалит эти права, выполнив действия, аналогичные описанным выше. Для удаления потребуется щелкнуть на конкретном пользователе или группе с разрешениями доступа и выбрать в меню пункт Remove (Удалить).
Обмен другой личной информацией
Outlook также позволяет пользователям обмениваться и другой личной информацией, такой как входящие сообщения, контакты и назначенные задания. Для этого применяется тот же самый метод, который был описан выше (за исключением лишь того, что пользователь должен находиться в окне Contacts (Контакты) или Tasks (Назначенные задания), в которых содержится соответствующая гиперссылка, необходимая для настройки разрешения на совместное использование данного Outlook-компонента). Следует отметить, что настройка совместного использования почты выполняется по-другому, и гиперссылка совместного использования отсутствует.
Чтобы разрешить совместное использование почтовых сообщений, выполните следующие действия.
1. Щелкните правой кнопкой мыши на папке Inbox (Входящие), расположенной в панели Folder.
2. В появившемся контекстном меню выберите пункт Sharing (Совместное использование).
3. Введите имена пользователей или названия групп, а также уровни разрешений, как описывалось выше в разделе "Активизация функции совместного использования календаря".
Microsoft Exchange Server 2003. Совместное использование Outlook 2003
28-12-2009