Достаточно легко создать множество других типов дополнительных папок, которые затем будут отображаться в списке Folders. Выполните для этого следующие шаги.
1. Чтобы создать новую папку, щелкните кнопкой мыши в любой части окна Folders, расположенного слева (но не в панели ускоренного доступа).
2. Щелкните правой кнопкой мыши на любой папке из списка Folders, после чего появится контекстное меню, показанное на рис. 26.6.
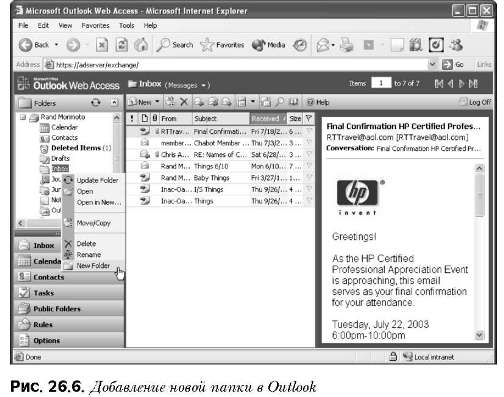
3. Выберите в контекстном меню пункт New Folder (Новая папка).
4. Введите имя папки.
5. Выберите место, где должна быть создана папка, щелкнув на папке, в которой будет расположена новая папка.
6. Определите тип создаваемой папки:
При выборе Appointment Items будет создан контейнер календаря. При выборе Contact Items будет создан новый список контактов.
При выборе Journal Items будет создана новая папка журналов.
При выборе Mail Items будет создано новое хранилище сообщений электронной почты.
При выборе Note Items будет создана новая папка заметок.
При выборе Task Items будет создано новое хранилище для назначенных заданий.
7. Указав местоположение и имя новой папки, щелкните на кнопке OK.
Папка немедленно появляется в списке Folders и становится доступной для использования.
Отображение общедоступных папок в отдельных окнах
Общедоступные папки можно просматривать, щелкнув на кнопке Public Folders (Общедоступные папки), которая расположена в панели ускоренного доступа. Каждая общедоступная папка открывается в своем отдельном Internet-окне. Это обеспечивает гораздо большее пространство для работы. Завершив пользоваться общедоступной папкой, закройте ее окно, щелкнув на значке X в правом верхнем углу.
Использование справки OWA
Окно справки можно открыть, щелкнув на опции Help (Справка) панели инструментов. Поиск или просмотр по индексу в этом окне справки невозможен. Темы в справке разделяются по группам, в соответствии с заголовками. Например, если вопрос касается контактов, можно перейди к разделу, посвященному контактам, в котором будут перечислены все темы, имеющие отношение к контактам. Чтобы открыть весь список тем по этому вопросу, необходимо щелкнуть на знаке "плюс" (+), расположенном рядом с заголовком Contacts. Щелчок на подзаголовке приводит к отображению справочной информации в правой части окна.
Завершение работы OWA/2003
Кнопка выхода из программы находится в правой части панели инструментов. Благодаря возможности отключения в любой момент, теперь, по сравнению с предыдущими версиями Outlook, стало намного проще безопасно выходить из OWA и завершать сеанс. Щелкните на кнопке Logoff (Отключиться), чтобы выйти из OWA.
Если конфигурация сервера Exchange не предусматривает использование аутентификации с помощью форм (Form Based Authentication), для окончательного выхода из программы придется закрыть окно браузера Internet. Если же конфигурация сервера Exchange разрешает такой тип аутентификации, просто щелкните на кнопке Logoff, в результате чего снова появится регистрационное окно и закрывать окно браузера будет не обязательно.
Использование почтовых функций OWA
Хотя в OWA доступно множество функций, основная цель использования данного клиента связана с его возможностью быстро и эффективно получать доступ к почте через Internet. Новая версия OWA делает применение почтовых функций еще более простым и удобным по сравнению с предыдущими версиями. В следующих разделах дается описание способов создания и отправки сообщений, а также приводится описание новых и расширенных функций OWA 2003, имеющих отношение к доставке и получению почты.
Создание сообщения электронной почты
Для создания нового сообщения существует множество различных способов. Первый способ - это щелкнуть на кнопке New (Создать) и выбрать в выпадающем списке элемент Message (Сообщение). Второй способ доступен, когда открыта папка Inbox или любая другая почтовая папка из списка; нужно просто щелкнуть на пиктограмме с изображением конверта, рядом с которой находится слово New. После этого откроется окно New Message (Новое сообщение), используемое для создания электронных сообщений.
Microsoft Exchange Server 2003. Создание новых папок
28-12-2009