Быстрые флаги (quick flags) представляют собой простой способ настройки напоминания о том или ином сообщении и указания степени его важности с помощью шести цветов. Флаги могут сбрасываться (Clear Flag) или помечаться как выполненные (Flag Complete).
Флаги для сообщений электронной почты можно конфигурировать двумя способами. Первый способ - открыть контекстное меню, щелкнув правой кнопкой мыши на сообщении, и выбрать пункт Follow Up. Второй способ предусматривает двойной щелчок на пиктограмме с изображением флага, которая расположена справа от сообщения, отображаемого в списке сообщений центральной панели (под словом Received (Получено)).
Когда флаг сконфигурирован, щелкните на нем правой кнопкой мыши, чтобы вывести меню доступных цветов. Выберите цветной флаг, который должен быть применен к определенному сообщению, выделив флаг в списке и щелкнув на нем кнопкой мыши.
Когда почтовый ящик переполнен, данная функция может весьма пригодиться для распознания последующих сообщений и сообщений, которые необходимо отследить. Кроме того, если щелкнуть на пиктограмме с изображением флага, расположенной сверху списка сообщений, сообщения будут упорядочены по цвету флага, что дополнительно упрощает их поиск.
Когда флаг на сообщении больше не нужен, щелкните на этом сообщении правой кнопкой мыши и в контекстном меню выберите пункт Clear Flag, что приведет к обесцвечиванию флага, или Flag Complete, после чего флаг будет помечен изображением "галочки".
Выполнение операций поиска в Outlook
Outlook 2003 позволяет сохранять наиболее часто используемые типы поиска, что избавляет пользователя от необходимости вводить критерии поиска заново по нескольку раз. Типы поиска сохраняются в папке Search Folder (Каталог поиска). Однако каталоги и типы поиска должны создаваться в Outlook 2003 (не в OWA), и только тогда пользователи OWA смогут их применять.
Чтобы воспользоваться уже существующими типами поиска, в списке папок щелкните на папке Search Folder и выберите из применявшихся ранее типов поиска необходимый для повторного запуска.
В OWA поиск может выполняться по всему почтовому ящику (в каждой папке), вот только тип поиска в OWA сохранить нельзя. Чтобы начать поиск, потребуется выполнить перечисленные ниже шаги.
1. Щелкните на папке, расположенной выше всех в иерархии, после чего щелкните на пиктограмме Search (Поиск), находящейся в панели инструментов Infobar. Появится диалоговое окно, показанное на рис. 26.15.
2. Для поиска в подпапках выбранной папки установите флажок Search Subfolders (Искать в подпапках) возле текста You are searching this folder (Поиск выполняется в папке).
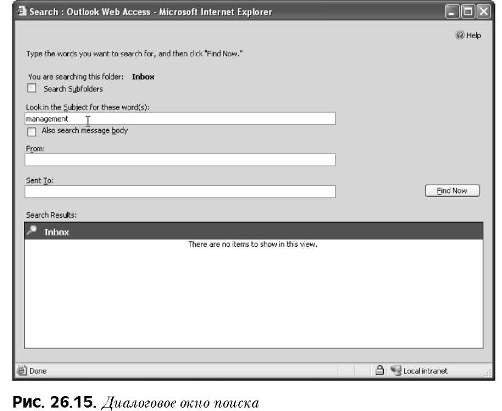
3. Введите поиска в поле Look in the Subject for these words (Искать эти слова в теме), если искомый текст находится в поле для темы сообщения.
4. Установите флажок Also search message body (Также искать в тексте сообщения), если в поиск должен включаться и текст сообщения, а не только поле темы.
5. Для поиска электронного сообщения еще больше ограничьте критерии, указав отправителя (From) и кому было послано сообщение (Sent to (Отправлено)).
6. После ввода всех известных критериев щелкните на кнопке Find Now (Найти). Результаты поиска отображаются в окне Search Results (Результаты поиска).
7. Чтобы просмотреть результаты поиска, дважды щелкните кнопкой мыши на элементе в окне Search Results.
Сохранить тип поиска в OWA нельзя. По завершении щелкните на значке X в правом верхнем углу окна, после этого критерии поиска будут удалены.
Microsoft Exchange Server 2003. Использование быстрых флагов для напоминания
28-12-2009