Теперь OWA дает возможность сконфигурировать серверные правила, что способствует улучшению возможностей управления почтой. Все создаваемые в OWA правила также появляются в Outlook 2003 и наоборот.
Чтобы создать правило, щелкните на кнопке Rules (Правила), расположенной в панели ускоренного доступа. В окне справа откроется список Rules (Правила), в котором отображаются все существующие правила.
Правила применяются сверху вниз, в порядке, в котором они расположены в списке. Иногда эффективность того или иного правила зависит от его положения в списке, поэтому перемещайте правила вверх или вниз, щелкая на кнопках Move up (Переместить вверх) и Move Down (Переместить вниз), находящихся справа от списка правил. Чтобы создать новое правило, щелкните на кнопке New (Создать). Появится диалоговое окно Edit Rule (Редактировать правило), показанное на рис. 26.14. В этом окне доступно большое количество критериев, предназначенных для построения правила.
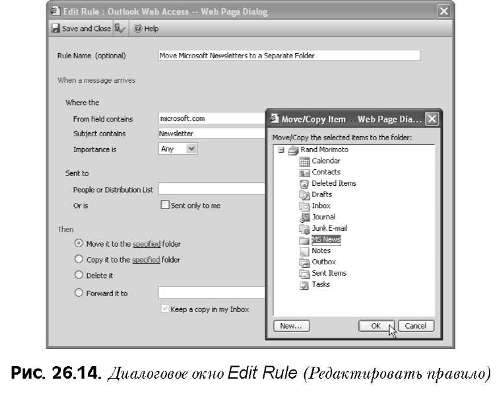
Задание критериев правила
В первом разделе диалогового окна Edit Rule указываются критерии, необходимые для того, чтобы правило начало действовать. При конфигурировании одной из опций в разделе When a message arrives (Когда поступает сообщение) правило анализирует все входящие сообщения на предмет совпадения с заданными критериями. Если критерий соответствует правилу, начинают выполняться команды, указанные в разделе Then (Тогда).
В разделе Where The (Где) укажите конкретного отправителя электронного сообщения. Как только от этого отправителя поступит сообщение, правило сразу же активизируется.
В поле Subject Contains (Содержит слова), введите слова, которые нужно искать. Совпадение слов должно быть стопроцентным, в противном случае слова не будут идентифицироваться правилом как подходящие. Степень важности тоже может быть указана как критерий в поле Importance (Важность).
В разделе Sent To (Отправлено) задаются имена или списки из списка получателей, которые будет искать правило. Если отмечен флажок Sent only to me (Отправленные только мне), правило будет искать сообщения, отправленные только данному пользователю, а не пользователям из списка рассылки, исключая также те сообщения, предназначенные данному пользователю, в которых присутствуют имена других получателей.
Самым главным является раздел Then ( Тогда). В нем перечислены действия, которые должны быть предприняты в отношении сообщений, найденных по указанным выше критериям:
• Чтобы переместить сообщение в какую-то конкретную папку, установите переключатель Move it to the specified folder (Переместить в указанную папку). Выбрав данную опцию, укажите, в какую именно папку должно быть перемещено сообщение. Обратите внимание на то, что папку можно создать с использованием диалогового окна выбора папок: щелкните на кнопке New (Создать) и после создания папки - на кнопке OK.
• Чтобы скопировать сообщение в конкретную папку, таким образом оставляя одну копию в папке Inbox, а вторую копию - в другом месте, установите переключатель Copy it to the specified folder (Скопировать в указанную папку).
• Чтобы правило удаляло сообщение, установите переключатель Delete it (Удалить сообщение).
• Чтобы переслать сообщение какому-то конкретному пользователю или группе пользователей из списка рассылки, установите переключатель Forward it to ( Переслать сообщение) и выберите пользователя или группу для получения сообщения.
• Чтобы в папке Inbox оставалась копия сообщения, убедитесь в том, что установлен флажок Keep a copy in my Inbox (Сохранить копию в папке Входящие).
Как обычно, по завершении щелкните на кнопке Save and Close. После этого в список правил, расположенный в панели Rules, будет добавлено новое правило.
Контекстные меню
Контекстные меню для сообщений являются новой функцией в OWA 2003. Контекстное меню можно вызвать, щелкнув правой кнопкой мыши на сообщении в списке сообщений, представленном в центральной панели. В появившемся контекстном меню для выбора доступны следующие пункты:
• Open ( Открыть)
• Reply (Ответить)
• Reply to All (Ответить всем)
• Forward (Переслать)
• Follow Up (Отследить)
• Flag complete (Завершить)
• Clear Flag (Очистить флаг)
• Mark as Unread (Пометить как непрочитанное)
• Create Rule (Создать правило)
• Delete (Удалить)
• Move/Copy to folder (Переместить/скопировать в папку)
Для активизации того или иного пункта необходимо навести на него курсор и щелкнуть один раз левой кнопкой мыши. Каждая из перечисленных опций описывается далее в главе.
Контекстные меню доступны также и для папок: меню появляется, когда пользователь щелкает на какой-нибудь папке в списке Folders. Пользователю предлагаются следующие пункты:
• Update Folder ( Обновить папку)
• Open ( Открыть)
• Open in New (Открыть в новом окне)
• Move/Copy (Перемесить/копировать)
• Delete (Удалить)
• Rename (Переименовать)
• New Folder (Новая папка)
Microsoft Exchange Server 2003. Конфигурирование правил с помощью редактора правил
28-12-2009
| << Предыдущая статья | Следующая статья >> |
| Microsoft Exchange Server 2003. Просмотр ведомостей свойств пользователя | Microsoft Exchange Server 2003. Использование быстрых флагов для напоминания |