Ширина и длина панелей легко регулируется. OWA сохраняет и запоминает размеры после выхода из программы, а затем восстанавливает их при следующем открытии.
• Чтобы изменить размер, задержите курсор мыши на пограничной зоне панелей, пока не появится двойная или горизонтальная двойная стрелка.
• Когда стрелка появится, нажмите левую кнопку мыши и, не отпуская ее, переместите курсор вправо/влево или вверх/вниз, чтобы установить необходимые размеры панели.
• Когда панель находится в нужном месте, отпустите левую кнопку мыши и панель сохранит выбранные размеры.
Использование выпадающих меню
Возле пиктограмм, обозначающих выпадающие меню, находятся стрелки. Чтобы просмотреть доступные в выпадающем списке элементы, щелкните на стрелке справа от пиктограммы или на самой пиктограмме. Должно появиться меню, подобное показанному на рис. 26.5. Чтобы выбрать необходимое значение, переместите курсор мыши вниз по списку, при этом пункты меню будут подсвечиваться. Для выбора того или иного пункта меню выделите его и щелкните на нем, пока он выделен.
Если рядом с пиктограммой стрелка не изображена, значит, пиктограмма содержит только один пункт, активизируемый в результате щелчка кнопкой мыши на нем.
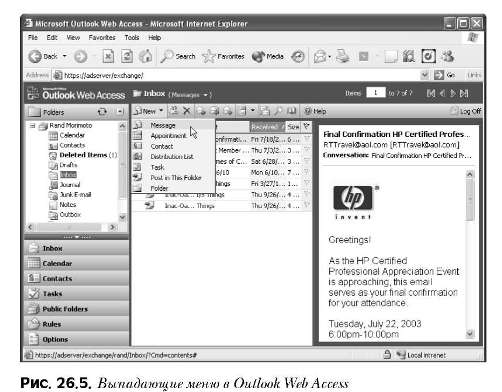
Просмотр OWA-функций
Существует два способа для просмотра различных OWA-функций. Первый способ предполагает выполнение щелчков на кнопках, представляющих требуемую функцию. Например, в панели ускоренного доступа находятся кнопки с названиями опций наподобие Contacts или Inbox. После одного щелчка на кнопке осуществляется вызов выбранной функции, и функция отображается в центральном окне.
Другой способ связан с выполнением щелчка на нужной пиктограмме в окне Folders, которое расположено слева в окне. Например, после щелчка на пиктограмме Inbox или Contacts в центральном окне отображается содержимое папки, соответствующей той или иной пиктограмме.
Просмотр страниц сообщений электронной почты
Количество отображаемых на экране электронных сообщений можно конфигурировать, однако несмотря на установленное таким образом значение, в центральной панели помещается только ограниченное количество сообщений, которое, соответственно, и выводится за один раз.
Для просмотра страниц электронных сообщений щелкайте на стрелках над панелью инструментов Infobar. Щелчок на стрелке влево или вправо приводит к переходу на следующую страницу сообщения. Чтобы вернуться к началу сообщения или переместится в самый его конец, щелкните на стрелке, рядом с которой изображена вертикальная черта. Стрелка, указывающая влево, отображает начальные страницы сообщений, а стрелка, указывающая вправо, - последние. Также можно ввести номер страницы сообщения, которую нужно просмотреть, в поле Items Х to # of #. Однако такой метод поиска сообщения не всегда точен, поскольку запомнить о том, на какой именно странице расположено нужное сообщение, достаточно трудно, особенно если количество страниц с сообщения слишком велико.
Microsoft Exchange Server 2003. Изменение размеров панелей
28-12-2009