Также, в зависимости от проведенной администратором конфигурации OWA, пользователям может понадобиться вводить имя домена и имя пользователя, например, companyabc и Amanda, соответственно. Пользователь может указывать и полностью уточненное имя, такое как Amanda@companyabc.com. Возможен вариант, когда имя домена опускается и указывается только имя пользователя (то есть только Amanda). После успешной регистрации пользователю выводится экран OWA по умолчанию.
Опции безопасности при регистрации
В окне регистрации помимо режимов Basic и Premium также доступны для выбора опции безопасности. Пользователи могут указать, работают они на общедоступном или совместно используемом компьютере (Public or shared computer) или же на своей отдельной машине (Private Computer).
При выборе опции Private Computer промежуток времени неактивного состояния, прежде чем OWA автоматически выйдет из сети, будет длиннее, чем если бы была указана опция Public or shared computer.
Знакомство с интерфейсом OWA/2003
Как упоминалось ранее, пользовательский интерфейс нового клиента OWA выглядит практически так же, как и интерфейс клиента Outlook 2003. Базовая структура размещения панелей идентична, цвет схемы тоже голубой, подробное дерево каталогов и возможность менять ширину столбцов совпадают; в целом, количество схожих с Outlook 2003 элементов велико. Такое сходство позволяет даже малознакомому с клиентом OWA пользователю чувствовать себя уверенно во время его использования, а также должно сократить время, необходимое для дополнительного обучения работе с клиентом OWA. Помимо идентичного интерфейса, в OWA добавлены и многие из опций Outlook 2003, доступные в версии Premium (а некоторые даже и версии Basic).
Использование нескольких панелей
По умолчанию при первом запуске OWA на экране отображаются четыре основных панели, как показано на рис. 26.4. Они были разработаны для упрощения работы за счет более удобной организации данных и эффективного использования экранного пространства.
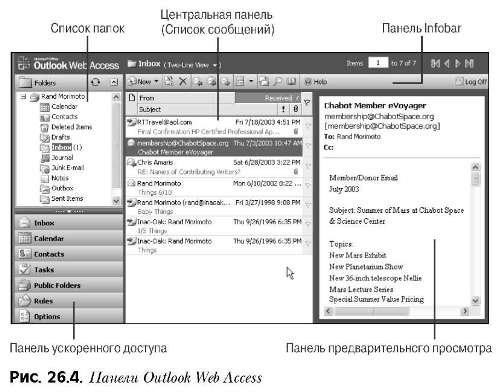
Список папок находится в верхней левой панели и включает перечень всех доступных для почтового ящика пользователя папок (Calendar (Календарт), Journal (Журнал), Inbox (Входящие), Sync Issues (Результаты синхронизации), Sent Items (Отправленные), Junk Email (Нежелательная почта) и так далее).
Под списком папок находится панель Outlook, или так называемая "панель ускоренного доступа", включающая кнопки быстрого вызова для Inbox, Calendar, Contacts (Контакты), Tasks (Задания), Public Folders (Общедоступные папки), Rules (Правила) и Options ( Параметры). Кроме этого, при получении нового сообщения, отображается небольшое окно с сообщением You have new mail (Поступила новая почта), в котором затем можно выполнить щелчок и тем самым обновить OWA и получить сообщение.
Центральная панель отображает содержимое компонента Outlook, выбранного в списке папок (Folders) или в панели ускоренного доступа. Например, если в списке Folders (Папки) выделена папка Inbox, то в этой части окна будут представлены сообщения из данной папки. Для других опций, таких как Calendar, посередине отображается только одна панель, а не разделенный экран, как в случае выбора Inbox.
Самая правая панель является необязательной и называется окном для чтения (reading pane). По умолчанию она отображается. В этой панели выводится содержимое выбранного в центральной панели сообщения.
Панель инструментов, расположенная сверху, называется Infobar (Информационная панель). На ней представлены опции, доступные при просмотре информации в центральной панели. Опции изменяются в зависимости от того, какой элемент просматривается в данный момент, и соответственно изменяются и типы доступных опций.
Microsoft Exchange Server 2003. Регистрационные удостоверения
28-12-2009
| << Предыдущая статья | Следующая статья >> |
| Microsoft Exchange Server 2003. Использование базовых функций OWA/2003 | Microsoft Exchange Server 2003. Изменение размеров панелей |