Внешний вид текста сообщения можно легко изменять и форматировать. Варианты работы с текстом включают: изменение шрифта, его размера и цвета; применение форматирования наподобие разбивки, отступов и маркированных списков, выравнивание по правому или левому краю, отображение абзацных маркеров; подчеркивание; использование стилей, таких как заголовок и адрес.
Чтобы изменить вид текста в открытом окне создаваемого сообщения, выделите текст, который необходимо изменить. Выберите подходящую для форматирования опцию в панели инструментов, которая расположена под областью Attachments (Вложения). Щелкать ни на каких кнопках типа Apply (Применить) или OK не нужно: все изменения немедленно вступают в силу.
Преимущества, предлагаемые расширенными OWA-функциями
В OWA имеется множество расширенных функций, который значительно облегчают поиск пользователей и информации о них, а также работу с сообщениями по сравнению с предыдущими версиями OWA. Многие из описанных в данном разделе функций в режиме Basic Mode не доступны. Чтобы проверить доступность той или иной функции, обратитесь к табл. 26.1, которая находится в начале этой главы.
Перемещение сообщений в папки
В OWA папки отображаются точно так же, как и в Outlook 2003, что означает доступность в OWA всех тех же папок, что и в Outlook 2003. Чтобы переместить сообщение, щелкните на нем один раз, чтобы выделить, и перетащите его в нужную папку. Сообщение с подтверждением об успешном перемещении не выводится. Однако убедится в том, что операция переноса была выполнена должным образом, можно, щелкнув на папке и просмотрев ее содержимое.
Использование адресной книги
Адресная книга (Address Book) представляет собой поисковую функцию, появившуюся в новой версии OWA. Открыть адресную книгу можно, щелкнув на пиктограмме с изображением открытой книги, которая находится в панели инструментов Infobar.
После щелчка на пиктограмме появится диалоговое окно Find Names, в котором можно активизировать поиск по множеству разных критериев:
• Display Name (Отображаемое имя).
• Last Name (Фамилия).
• First Name (Имя).
• Title (Должность).
• Alias ( Псевдоним).
• Company (Компания).
• Department (Отдел).
• Office (Офис).
• Город (Город).
Заполнив любое из полей для поиска, необходимо щелкнуть на кнопке Find (Найти), как показано на рис. 26.11, после чего OWA начнет поиск в списке, указанном в поле Find Names in (Найти имена в), которое расположено в верхней части диалогового окна. Результаты поиска отображаются в списке в нижней части окна.
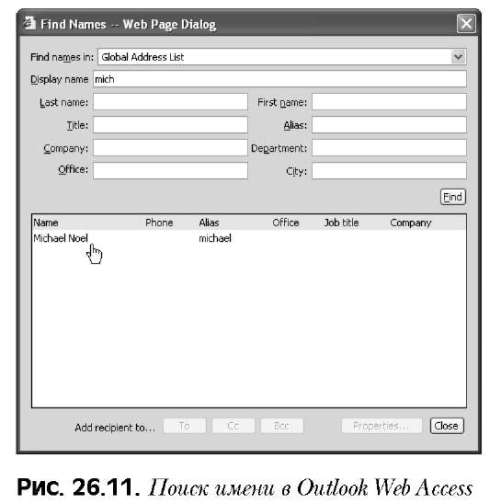
Чтобы провести поиск в списке контактов или каком-либо другом списке GAL (глобальный список адресов), щелкните на стрелке, расположенной в конце поля Find Names in, и выберите в выпадающем меню необходимый список для поиска. Чтобы просмотреть свойства пользователя, выберите его и щелкните на кнопке Properties (Свойства).
Чтобы написать сообщение прямо в окне результатов поиска по адресной книге щелкните на кнопке New Message, расположенной также внизу диалогового окна. По завершении щелкните на кнопке Close.
Пометка сообщения как прочитанного или непрочитанного
Чтобы пометить сообщение как прочитанное или непрочитанное (оно будет отображаться, соответственно, обычным или полужирным шрифтом), щелкните правой кнопкой мыши на сообщении и выберите в контекстном меню пункт Mark as Read (Пометить как прочитанное) или Mark as Unread (Пометить как непрочитанное), как показано на рис. 26.12.
Microsoft Exchange Server 2003. Изменение внешнего вида текста в сообщении электронной почты
28-12-2009
| << Предыдущая статья | Следующая статья >> |
| Microsoft Exchange Server 2003. Удаление сообщений | Microsoft Exchange Server 2003. Просмотр ведомостей свойств пользователя |