Еще одной почтовой опцией является создание автоматической подписи (Automatic Signature). Подпись представляет собой заранее подготовленный текст, который будет отображаться в самом конце всех новых сообщений. В подписях обычно указывается личная информация о получателе (наподобие имени, названия компании, должности и номера телефона), что позволяет заранее сконфигурировать нужную информацию, так чтобы не приходилось набирать ее каждый раз. Можно выполнить настройку таким образом, чтобы подпись автоматически включалась во все отправляемые сообщения или же добавлялась только в определенные из них:
• Для того чтобы настроить подпись, щелкните на кнопке Edit Signature (Редактировать подпись), расположенной под Messaging Options (Параметры обмена сообщениями).
• Введите текст, который будет формировать подпись.
• После ввода текста выберите необходимый шрифт, его размер и цвет, а также используемые маркеры абзаца или стили. Помимо этого доступно еще множество других опций для форматирования текста.
• По завершении щелкните на кнопке Save and Close.
После того, как исходная подпись сохранена, изменять в ней размер шрифта, тип шрифта, цвет, а также стили (полужирный, курсив или подчеркнутый) можно и не открывая саму подпись. Щелкните на кнопке Choose Font (Выбрать шрифт), которая находится под Messaging Options, выберите желаемые опции и затем щелкните на кнопке OK.
Если установлен флажок Automatically include my signature on outgoing messages
(Автоматически добавлять подпись ко всем исходящим сообщениям), подпись будет включаться во все новые, пересылаемые и ответные сообщения. Если упомянутый флажок не установлен, подпись можно будет добавлять к каждому сообщению отдельно из окна, в котором это сообщение создается. Чтобы добавить подпись вручную, щелкните на пиктограмме, изображающей листок бумаги и руку с ручкой, которая находится в панели инструментов в окне New Message. После этого подпись будет автоматически вставлена в сообщение.
Опции панели для чтения
Опции панели для чтения, показанные на рис. 26.17, относятся к списку сообщений, когда включен режим автоматического предварительного просмотра (Auto Preview). Потребуется определить количество секунд, выделяемых на предварительный просмотр сообщения, прежде чем оно будет помечено как прочитанное.
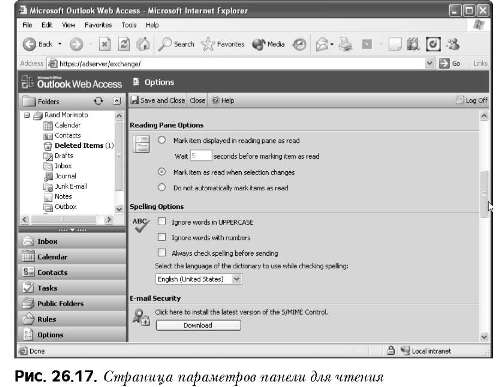
Ниже перечислены доступные опции.
• Mark item displayed in the reading pane as read (Помечать сообщение, отображаемое в панели для чтения, как прочитанное). По истечении указанного для просмотра сообщения (в панели для чтения) промежутка времени сообщение помечается как прочитанное.
• Mark item as read when selection changes (Помечать сообщение как прочитанное при выборе следующего сообщения). Если установить данный параметр, сообщение будет помечаться как прочитанное сразу после того, как пользователь щелкнет на новом сообщении, независимо от количества времени его просмотра в панели для чтения.
• Do not automatically mark items as read (Не помечать автоматически сообщения как прочитанные). При установке данного параметра сообщение будет помечаться как прочитанное только тогда, когда пользователь щелкнет кнопкой мыши и на самом деле откроет его.
Параметры проверки правописания
На странице Spelling Options (Параметры проверки правописания) представлены опции конфигурации для функции проверки правописания. Если установить флажок Always check spelling before sending (Всегда проверять правописание перед отправкой), проверка правописания будет автоматически выполняться после того, как пользователь щелкнет на кнопке Send (Отправить) и перед тем как, как сообщение на самом деле будет отправлено.
Здесь же можно указать язык, применяемый по умолчанию во время проверки правописания. OWA поддерживает следующие десять языковых групп: английский (Австралия, Великобритания, США, Канада), французский, немецкий (до и после реформы), итальянский, корейский и испанский.
Безопасность сообщений
В случае необходимости иметь возможности или хотя бы совместимость с S/MIME потребуется щелкнуть на кнопке Download (Загрузить), чтобы загрузить и установить последнюю версию S/MIME для обеспечения поддержки S/MIME-функций. Более подробную информацию, касающуюся поддержки S/MIME, можно найти в следующих разделах этой главы. Для того чтобы загрузить компоненты поддержки S/MIME, выполните перечисленные ниже шаги.
1. Щелкните на кнопке Download (Загрузить).
2. При появлении предупреждения, связанного с безопасностью, щелкните на кнопке Yes (Да), подтверждая, что доверяете данным Microsoft. Загрузится определенная порция данных, после чего снова появится предупреждение, связанное с безопасностью. Окно, в котором отображается процесс загрузки, закроется после того, как загрузка будет завершена.
3. После загрузки компонентов для поддержки S/MIME появится несколько опций. Выберите необходимые опции шифрования или же щелкните на кнопке Re-Install (Переустановить), чтобы переустановить S/MIME-функции.
Microsoft Exchange Server 2003. Настройка подписей по умолчанию
28-12-2009