Windows Server 2003 Backup может быть запущен в одном из двух режимов: Wizard (Мастер) или Advanced (Расширенный). Режим Wizard представляет простой интерфейс, позволяющий выполнить резервное копирование, пройдя всего несколько простых шагов.
1. Выбрать копирование или восстановление файлов и настроек.
2. Выбрать копирование всего либо указать конкретно, что должно быть скопировано.
3. Выбрать, какие данные нужно копировать, если только не указано копировать все.
4. Указать носитель, куда выполнять копирование - на ленту или в файл.
Это все можно сделать в режиме Wizard, но средства, позволяющие запланировать автоматическое резервное копирование или отключить фоновое копирование томов (Volume Shadow Copy) доступны только в режиме Advanced.
Применение утилиты Windows Backup в режиме Advanced
Запуск Windows Sever 2003 Backup в режиме Advanced позволяет администраторам настроить все доступные опции резервного копирования. Можно запланировать задание на автоматическое резервное копирование, можно запустить специфические мастера, можно настроить более сложные опции, такие как проверка резервной копии, использование фонового копирования томов, резервное копирование данных из удаленных хранилищ и автоматическое резервирование системных защищенных файлов.
Для создания резервной копии в режиме Advanced потребуется выполнить перечисленные ниже шаги.
1. Выберите в меню Start (Пуск) пункт ProgramsOAccessoriesOSystem ToolsO Backup (Программы О Стандартные ОСлужебные^Резервное копирование).
2. Если утилита Backup запущена впервые, активизируется режим Wizard. Выберите режим Advanced, щелкнув на ссылке Advanced Mode (Режим Advanced).
3. Щелкните на кнопке Backup Wizard (Advanced) (Мастер резервного копирования (расширенный)) для запуска мастера.
4. Щелкните на кнопке Next (Далее) на странице приглашения мастера Backup Wizard.
5. На странице What To Back Up (Что резервировать) выберите переключатель Backup Selected Files, or Drives, or Network Data (Резервировать выбранные файлы или устройства или сетевые данные) и щелкните на кнопке Next для продолжения
6. На странице Items To Back Up (Резервируемые элементы) мастера откройте папки Desktop (Рабочий стол) и My Computer (Мой компьютер) в левой панели и выберите все локальные диски и состояние системы (System State), как показано на рис. 31.2. Для продолжения щелкните на кнопке Next.
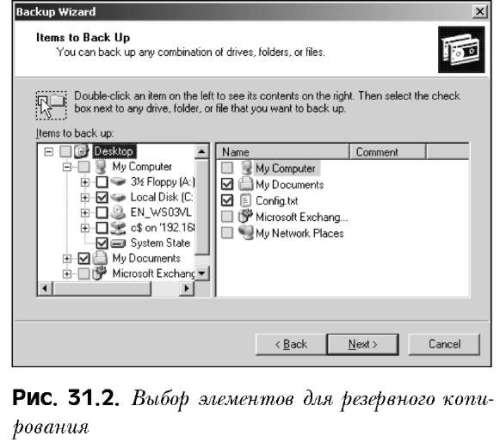
7. Выберите тип носителя для записи резервной копии - файл или ленту. Если создается новый файл, укажите полный путь к нему. Файл будет автоматически создан в процессе резервного копирования. Щелкните на кнопке Next.
8. Если указанный файл расположен на сетевом диске, щелкнуть на кнопке OK в окне предупреждения.
9. Если в качестве типа носителя выбрана лента, укажите устройство и сообщите, что будет использоваться новая лента.
10. Щелкните на кнопке Advanced (Дополнительно) на странице Completing The Backup Wizard (Завершение мастера резервного копирования), чтобы настроить дополнительные опции.
11. Выберите тип резервного копирования и укажите, нужно ли копировать перемещенные данные удаленного хранилища. Установки по умолчанию на этой странице подходят в большинстве случаев, поэтому щелкните на кнопке Next для продолжения.
12. Укажите, нужно ли проводить верификацию копируемых данных, и щелкните на кнопке Next. Опция Disabling Volume Shadow Copy (Отключить фоновое копирование томов) доступна, если выполняется только копирование локальных томов, без состояния системы.
13. Установите флажок Media Overwrite (Перезаписывать носитель), чтобы указать, добавлять ли новую копию на носитель или заменять старую копию новой, затем щелкните на кнопке Next.
14. На странице When To Back Up (Когда начинать резервное копирование) мастера укажите, нужно ли запускать резервное копирование немедленно или же запланировать для него автоматическое задание. Если выбрано немедленное копирование, перейдите к шагу 18.
15. Если должно быть создано задание, укажите имя задания и щелкните на кнопке Set Schedule (Установить график).
16. На вкладке Schedule (График) диалогового окна Schedule Job (Планирование задания) задайте частоту выполнения резервного копирования, время и дату запуска, как показано на рис. 31.3, затем щелкните на кнопке OK. Можно также выполнить дополнительную настройку параметров на вкладке Settings (Настройка).
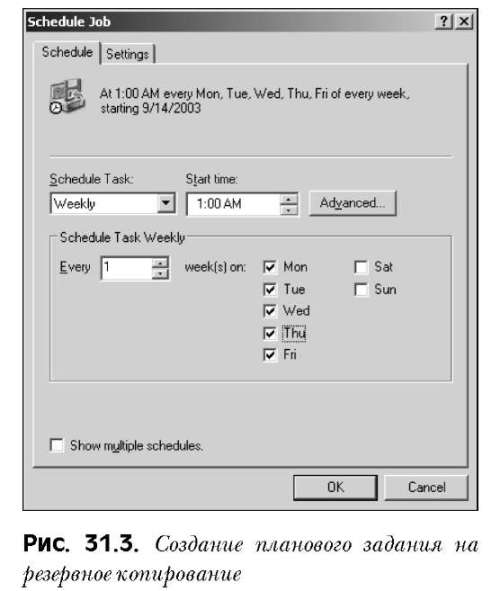
17. В окне Set Account Information (Установка информации учетной записи) введите имя и пароль пользователя, от имени которого будет запускаться резервное копирование, и щелкните на кнопке OK по завершению.
18. Вернувшись на страницу When To Back Up, щелкните на кнопке Next.
19. Щелкните на кнопке Finish (Готово) для сохранения задания или немедленного запуска процесса резервного копирования.
20. Когда копирование будет завершено, просмотрите журнал с детальной информацией и щелкните на кнопке Close (Закрыть) в окне Backup Progress (Ход работ резервного копирования).
Microsoft Exchange Server 2003. Режимы операций
28-12-2009
| << Предыдущая статья | Следующая статья >> |
| Microsoft Exchange Server 2003. Резервное копирование состояния системы | Microsoft Exchange Server 2003. Автоматическое восстановление системы |